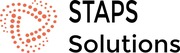SharePoint does not give an option to modify the Title view for promoted links in a traditional way, which means you cannot filter or sort the Tiles item.
Here I am going to show you how to modify or create separate Tile list view for a Promoted Links in SharePoint.
Go to your site where you want your promoted links and within the site contents click on "Add an App"
Give a name to your promoted links. Once the promoted links is created, add new columns as per you business requirements. Now to modify the Tile view or create a separate tile view, click on Create view
SharePoint will take you to the List view settings page. Click on Custom View in SharePoint Designer. This will open a SharePoint designer, and ask you specify Tile view name. Enter the Tile view name.
Once the new SP Tile view is created, edit the newly created view. Now you will notice all your new columns available to select, filter etc. Make necessary changes in the list view, and click Okay.
You will see your custom Tile view!